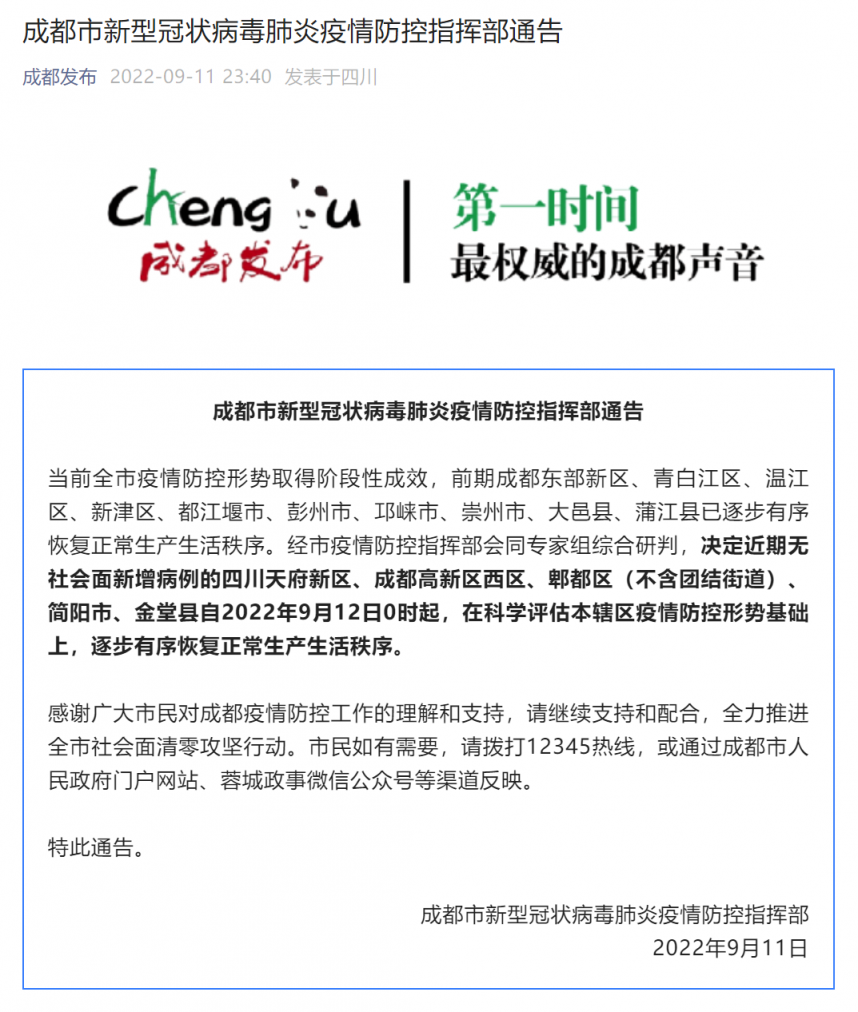1、定制鼠标右键“新建”菜单选项 ----当您在Windows桌面单击鼠标右键,选择“新建”来建立快捷方式或文件夹时,除了快捷方式与文件夹这2个选项之外,还有一个很长的文件菜单,包含了电脑中安装的一些应用软件,您可以很容易地建立文件列表中所包含类型的新文件。
2、我们在这里向您介绍如何通过修改注册表来定制鼠标右键快捷菜单中的“新建”菜单所包含的项目。
 【资料图】
【资料图】
3、需要注意的是,在修改注册表以前请先将注册表备份,以免出现问题时无法恢复。
4、 一、增加菜单项目 ----1.首先,决定您要增加到菜单中的文件类型,以及启动这类文件的应用程序。
5、如果是某些在启动时会自动打开的新文件或让您可以立即使用的应用程序,如记事本、写字板或画图等,就不需要特别的准备工作。
6、但如果是在启动时不会自动打开文件的应用程序,您必须依需求建立一个通用的文件范本,并将它保存在Windows中的ShellNew文件夹中。
7、此文件夹在某些系统中是隐藏的,所以您可能必须先选择“查看”*“文件夹选项”,在“查看”选项卡中选取“显示所有文件”选项,单击“确定”即可。
8、 ----2.选择“开始”*“运行”,输入“regedit”,打开注册表编辑器。
9、单击 “HKEY_CLASSES_ROOT”旁边的“+”号,可以看到左边窗口中有一排文件夹,都是以Windows中应用程序建立的文件的后缀名命名的 (如.doc、.xls和.html等)。
10、找出您要增加到“新建”菜单中的文件类型的后缀名,单击鼠标右键,选择“新建”*“主键”(在注册表中,每个文件夹都是一个主键),将新的主键取名为“ShellNew”。
11、选取新建的主键,在右边视窗空白处单击鼠标右键,选择“新增”*“字符串值”。
12、如果您使用的文件类型,其程序预设为在启动时打开空白文件,就将新字符串名称设定为“NullFile”; 如果您使用的文件类型,其程序在启动时不会自动打开空白文件的话,请将新字符串名称设定为“FileName”。
13、双击“FileName”字符串图标(或选中后按Enter键),在“编辑字符串”对话框的“键值”文本框中输入文件类型范本的完整路径及名称。
14、然后按确定,退出注册表编辑器。
15、您可以立刻在“新建”菜单的文件列表中看到所做的修改。
16、 ----以下是一个范例,要在桌面上或在文件夹中按右键建立新的Outlook Express 邮件。
17、启动Outlook Express,选择“文件”*“新建”*“邮件”,再加入要放在邮件中的文字,然后选取“文件”*“另存为”,将邮件以“blank”的名称保存在 WindowsShellNew文件夹中,Outlook Express 会自动为邮件加上.eml扩展名。
18、接下来,依照前面的说明启动注册表编辑器,在HKEY_CLASSES_ROOT中找出.eml的文件夹,建立 “ShellNew”主键,在此主键中新建一个字符串值,并将其名称设定为“FileName”。
19、双击“FileName”字符串,在“编辑字符串”对话框的“键值”文本框中输入“C:WindowsShellNew***.eml”(您可以自行设定路径和名称)。
20、按下“确定”按钮,退出注册表编辑器即可。
21、此时,您可以在桌面上按鼠标右键,选择“新建”*“Outlook Express Mail Message”(如附图所示)。
22、桌面上就会出现一个新邮件图标,输入新邮件文件的名称并按下Enter键。
23、双击新邮件的图标,输入邮件内容,完成之后,按下“发送”按钮即可。
24、这一方法可用来建立电子邮件,并将邮件副本保存在Outlook Express(或其他类似的邮件程序)之外。
本文就为大家分享到这里,希望小伙伴们会喜欢。
标签: